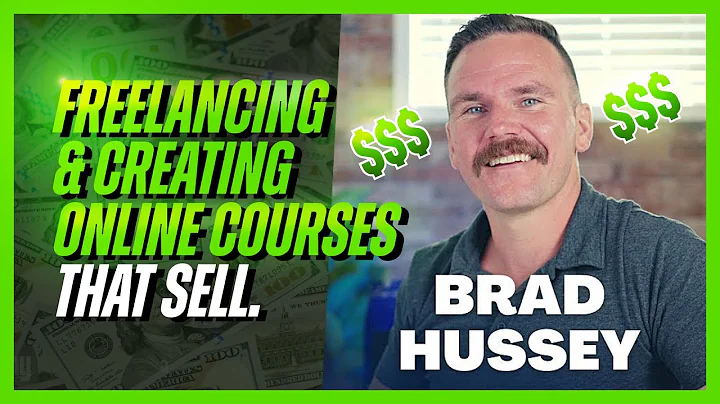Editor X
CREATED BY
7:12
How to create dynamic pages | Editor X
---
Title: How to Create Dynamic Pages | Editor X
---
Editor X is a powerful website builder that enables you to create dynamic, visually appealing, and mobile-responsive websites. One of its unique features is the ability to create dynamic pages that automatically populate with content from a collection in the content manager. In this blog post, we will guide you through the process of creating dynamic pages on Editor X, perfect for showcasing your real estate listings, blog posts, or project portfolios. And don't forget to check out https://livelearning.editorx.io/editor-x-tv to join our Monthly NoCode Design Challenges with Prizes and to access invaluable mentoring on building design businesses and advancing your career.
Why Dynamic Pages?
Dynamic pages are valuable when you have a large amount of similar content that you want to display with the same design and layout but customized for the specific content. Instead of creating individual pages for each item, you connect a dynamic page to a collection, and Editor X automatically generates the pages for you. The result is a more effective and efficient process for showcasing your work.
Let's go through the steps required to create dynamic pages on Editor X.
Step 1: Set up your collection in the content manager
First, you need to have a collection set up in the content manager. This is where you'll store the data for each of your dynamic pages. Your collection should already have items (rows of data) that include the necessary information for each page, such as project name, detailed description, project type, and gallery of images.
To access your collection, click on the Content Manager tab in Editor X.
Step 2: Adding a dynamic page
After establishing your collection, you can add a dynamic page to your website. In Editor X, navigate to the "Pages" tab on the left sidebar, and click on the "+" icon to add a new page. From this point, you'll see three options for dynamic pages:
1. Blank Dynamic Page
2. Dynamic Item Page (with pre-populated design elements)
3. Dynamic List Page (to display a preview of all elements from a collection)
For this tutorial, we'll add a Blank Dynamic Page and design it ourselves. Click on the Blank Dynamic Page option to generate your dynamic page.
Step 3: Design the dynamic page
Once you've created your dynamic page, you can begin designing it. To add content from your collection to the page, start by selecting the element you want to add (e.g., a text box or image gallery) from the editor's options on the left. Drag the element onto your page, then connect your element to the corresponding data point in your collection.
For example, you might have a text box that displays the title of a blog post. To link the text box, select the "Connect to Data" option that appears when you click on the element. Next, choose the collection you created earlier, followed by the specific data point you want to use (e.g., "Title").
Continue adding elements and connecting them to data points until your dynamic page layout is complete.
Step 4: Preview your dynamic pages
With your elements connected to the collection, you can now preview each individual dynamic page. Use the drop-down menu in the page settings panel to navigate between your different content items. This drop-down menu shows all items in your collection, making it easy to view how each dynamic page will look.
Step 5: Link your dynamic pages to your website
To finish, link your dynamic pages to other pages on your website, such as a homepage or a real estate listing directory. Use a repeater or a grid to showcase previews of your dynamic content with links that lead to the full dynamic pages.
And voilà! You now have dynamic pages on your Editor X website. With this powerful feature, you can efficiently design and manage your content while maintaining a consistent and professional look for your site visitors.
Join the Live Learning Editor X Community!
Creating dynamic pages is just the beginning of what you can achieve with Editor X. To learn more about building design businesses and supercharging your career, join the Live Learning Editor X community at https://livelearning.editorx.io/editor-x-tv. Participate in our Monthly NoCode Design Challenges to win prizes, connect with other designers, and access expert mentoring – all while honing your design skills and taking your projects to the next level. Happy designing!


Join over 5,000+ people learning, helping each other to scale their freelance/design business, taking no-code challenges, collaborating, talking about their projects, and more!
Join Designers & Creatives From All Over The World!

More Like This #Tag
Brad Hussey | Freelancing As A Web Designer & Creating Online Courses That Sell (Passive Income)
Editor X TV | With Brandon Groce
1:12:35